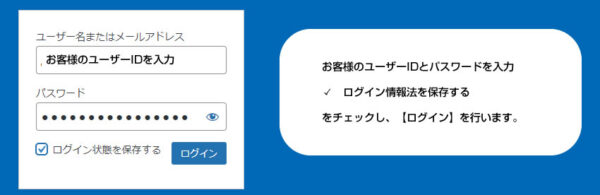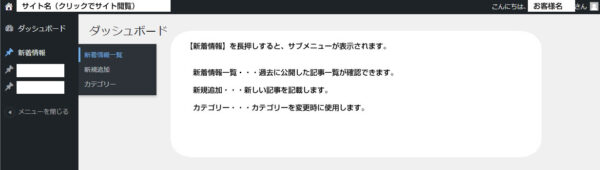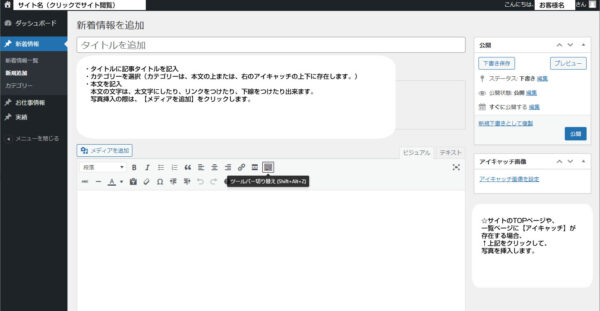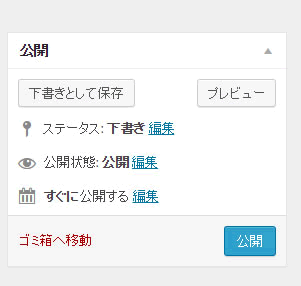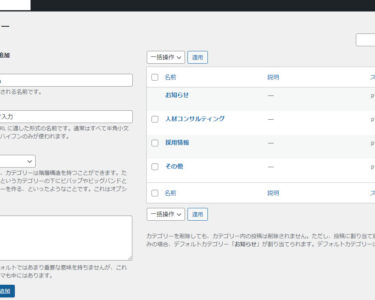スタッフブログ
BLOG
-
2021.08.18
WordPress(更新システム)基本の使用方法 ログイン~公開
ホームページの更新システムの主な使い方をご説明します。
【1】ログイン方法
ブラウザの【Googlechrome(グーグルクロム)を推奨しています。】
また、PCでの操作を推奨しております。
担当者より、発行された、ログインURLで、お客柾のユーザーID・パスワードにてログインをします。
その際、【ログイン状態を保存する。】にチェックを入れることで、ログイン状態を保持できます。

【2】新着情報(またはブログ)の記事を書く
管理画面の左側は、お客様毎のメニューが表示されます。各ページに合わせてメニュー名が変わっています。
<投稿>または<新着情報>を長押しすると、サブメニューが表示されます。

○新着情報一覧・・・過去の公開した記事の一覧が確認できます。
○新規追加・・・新しい記事を作成します。
○カテゴリー・・・カテゴリー変更の際に使用します。
【3】新規追加(記事を書く)

○タイトルを記載 ・・・ (なるべく)狙いたいキーワードが入るように、タイトルを記入します。
例 良い例:SEO対策で、サイトを上位表示するためには○○が効果的。
悪い例:今日も暑いですね!
○本文を記載します。・・・(なるべく)400文字以上を意識して記載しましょう。
Blog感覚で、文字を記載します。文字装飾は、太字や、下線、リンクを貼る等使用できます。
写真を挿入したい場合は、【メディアを追加】より、挿入します。
○カテゴリーを選択
記事にあった、カテゴリーを選択します。 ※場所は、タイトル下、右カラムのアイキャッチの前後に存在します。
○アイキャッチを選択
サイトのTOPページや、一覧ページが写真付きの場合、それが【アイキャッチ】になります。
本文中に写真が入っていれば、一番上の写真が採用されます。本文に写真が無い場合は、アイキャッチに画像を入れ、
記事を目立たせ、閲覧者を誘導しましょう!
【4】公開をする
画面右側にある、【公開ボタン】を押すことで、記事が公開されます。

○下書き保存がしたい場合、左上の【下書きとして保存】をクリックすると、公開されず保存されます。
○公開予約をしたい場合、【すぐに公開する】の右の【編集】をクリックします。
未来の日付を設定し、【公開】ボタンを押すことで、その時間での公開が可能です。
以上、WordPress(更新システム)の基本の操作説明となります。
関連記事